Safe Browsing With Google Chrome
Many of us spend a great deal of time in our internet browsers – mostly Google’s Chrome, which accounts for around 50% of browser usage in the UK.
Occasionally you might find your browser starts behaving oddly – maybe your search results look different, you might be getting lots of unwanted pop-up ads or your machine might start running slowly.
This kind of behaviour can mean that your browser has been hijacked or infected by malware which could be trying to steal your data or use your computer for some kind of criminal intent – directing you to dodgy websites, mining for crypto-currencies or blasting out spam emails.
There are many ways your PC or browser can
Some malware specifically attacks your browser, but Google’s Chrome browser has some built-in measures to help keep you safe and clean things up if you do run into problems.
Below are the steps you should take to ensure safe browsing on your PC using Google Chrome and what to do if you think your Chrome browser has been compromised.
One – Keep Chrome up to Date
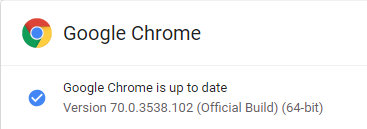 Usually, Google Chrome will update automatically, but you should check to make sure you are running the latest version.
Usually, Google Chrome will update automatically, but you should check to make sure you are running the latest version.
Type
chrome://settings/help
into the address bar in your browser and you’ll see if your version of Chrome is the latest. If not, there will be a link to update it.
Two – Check your Search Engines
Check that your preferred search engine is the default search engine being used for search in the address bar.
To check your search preferences, type
chrome://settings/search
Into the address bar in the Chrome browser and check the settings.
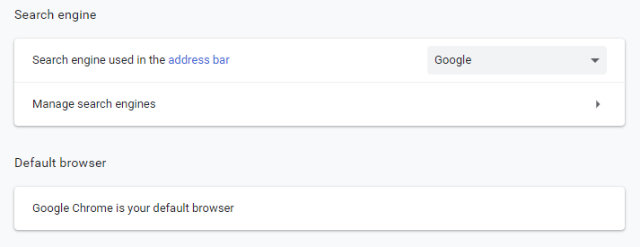
If your default search engine is anything other than the one you expected – probably Google or Bing – use the drop down to select your preferred search engine.
Click on the ‘manage search engines’ link and delete any unrecognised search engines that may have been added.
Three – Check Pages Opening on Startup
Google Chrome can open a number of pages when it starts up. This might be something like a Google search page, your company intranet, your company web page and the like.
Some malicious programmes try to change the pages that open when you start your browser. To check your settings, type
chrome://settings/onStartup
into the address bar of your Chrome browser.
This will show which pages are configured to open when you start your Chrome browser. Delete any that you don’t recognise or that you don’t want to load on startup.
Remember that every tab uses memory on your computer, so you don’t want lots of tabs opening every time you start your Chrome browser.
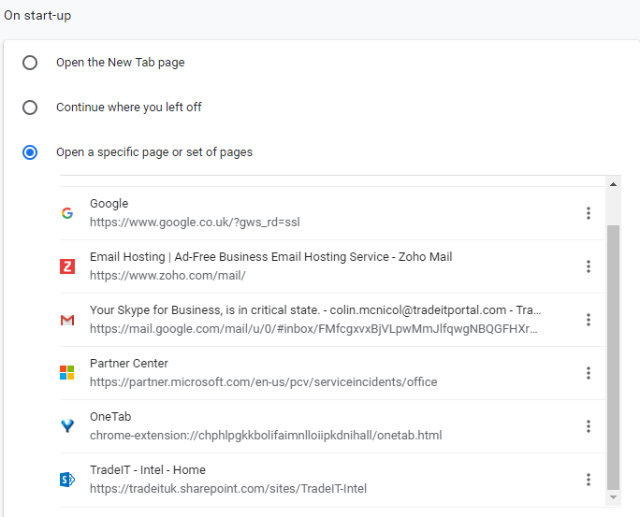
Four – Use Chrome’s ‘Clean up Computer’ Feature
The Chrome browser now has a ‘Clean up Computer’ setting to search for and get rid of any malicious software that might be interfering with your browser.
To find this, type
chrome://settings/cleanup
Into the address bar in the Chrome browser.
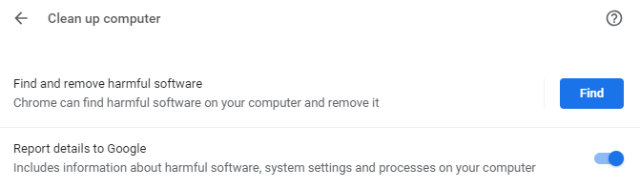
Click on the ‘Find’ button. This will start the search for harmful software on your computer.
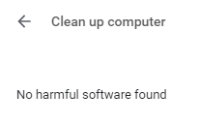 At end of the search, you will either get a ‘No harmful software found’ message or you may be asked if you want to remove a suspicious programme.
At end of the search, you will either get a ‘No harmful software found’ message or you may be asked if you want to remove a suspicious programme.
Now that you have cleaned up your browser and computer, there are just a couple more steps to keep Chrome operating at optimal efficiency.
Website Performance Audit
A website performance audit will uncover security flaws, non-compliance issues, performance problems and SEO roadblocks.
Make sure your website is working for your business 24/7 to attract customers and generate sales.
Five – Check your Chrome Extensions
You might have added a number of extensions to your Chrome browser.
Most extensions are legitimate, but there are a few rogue ones.
It can be easy to add an extension that you think is from a legitimate company but instead comes from another party. All extensions will use up some memory when you use your browser, so it is a good idea to periodically check your extensions. Remove any that you are no longer using or that may not be from the source you originally thought.
To manage the extensions in the Google Chrome browser, type
chrome://extensions/
in the address bar of your Chrome browser.
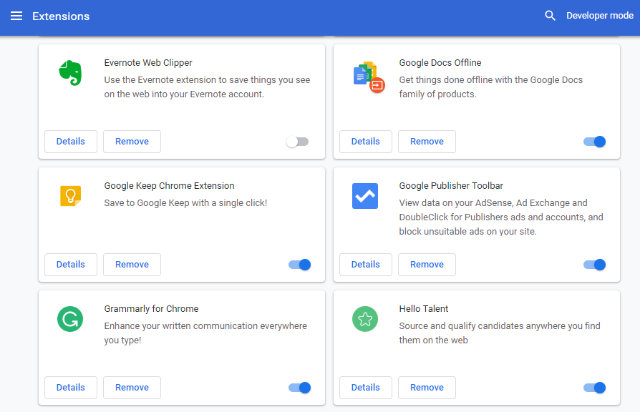
You can turn off any extension or remove it completely. You should remove anything that looks suspicious and
Six – Make sure Windows is up to date
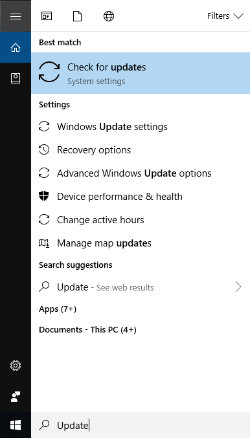 Make sure your Windows software is up to date with all the latest security patches.
Make sure your Windows software is up to date with all the latest security patches.
To check this simply type
update
in the search box at the bottom left of the screen next to the Windows icon and select ‘Check for updates’ from the menu.
Install any updates then restart your computer.
Once your computer has restarted, open your Google Chrome browser and visit a few web pages to ensure that it is working properly.
You should periodically run through this list to keep your browser in good working order and to keep your data safe on the internet.
There are many other security measures that can be taken at the desktop, server and network level to monitor online threats and mitigate the risks to your company.
If you need to speak with an expert about how to design and implement a security plan appropriate for your business, please get in touch.
If you have suffered a security breach or have been the victim of ransomware, data loss or network penetration, get in touch and we can advise on the emergency measures you should take.
About Trade IT
Trade IT is all about using technology to improve your business processes. This might mean new kit, the latest app or software package – but more often than not it is about organising your business processes to improve efficiency and empowering your staff with the right skills and tools be more productive.
The technology available to even the smallest organisations today is incredible – but few companies are taking advantage.
If you want to find out more about how you could improve your business processes and make everyone more productive without working any harder, fill in the email request form on the right and we’ll get right back to you.
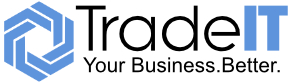

Recent Comments